WordPressのログイン画面をカスタマイズしよう!
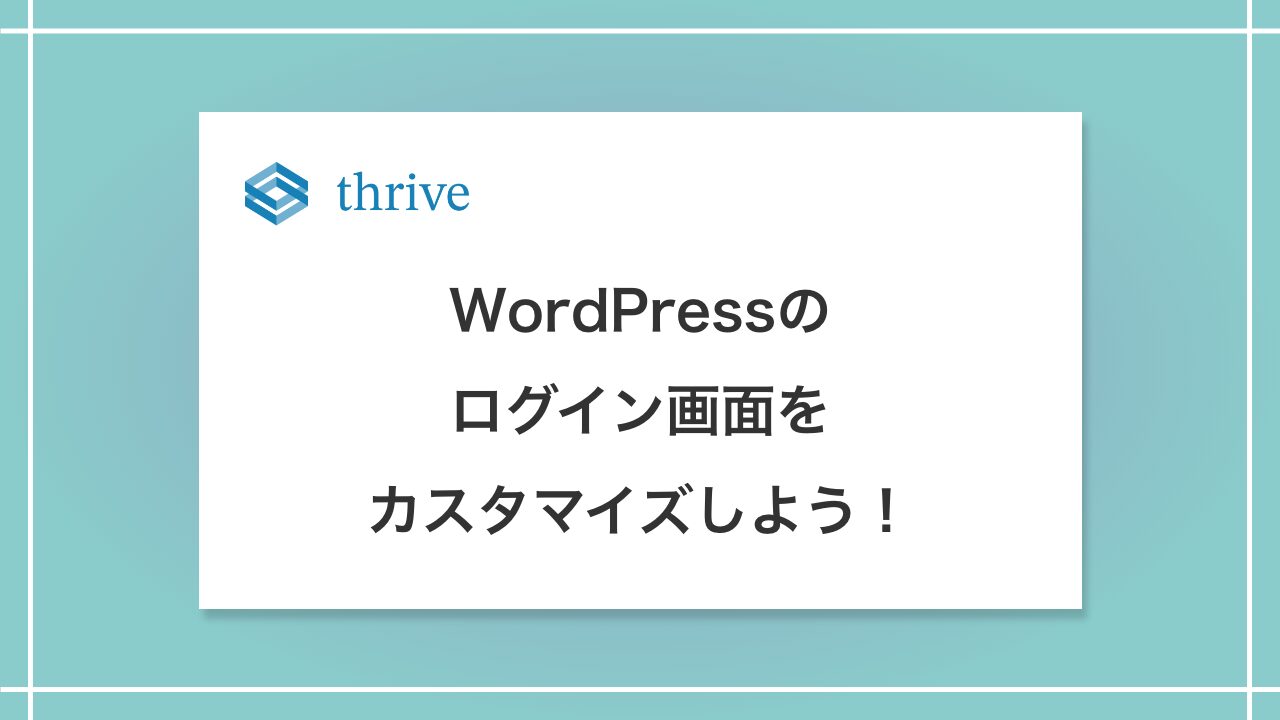
WordPressのログイン画面をカスタマイズする方法を解説します。簡単な手順で自分のスタイルに合わせることができます。
それでは早速実装していきましょう!
カスタムイメージ
左のデフォルト画面から右のログイン画面にカスタマイズしていきます。
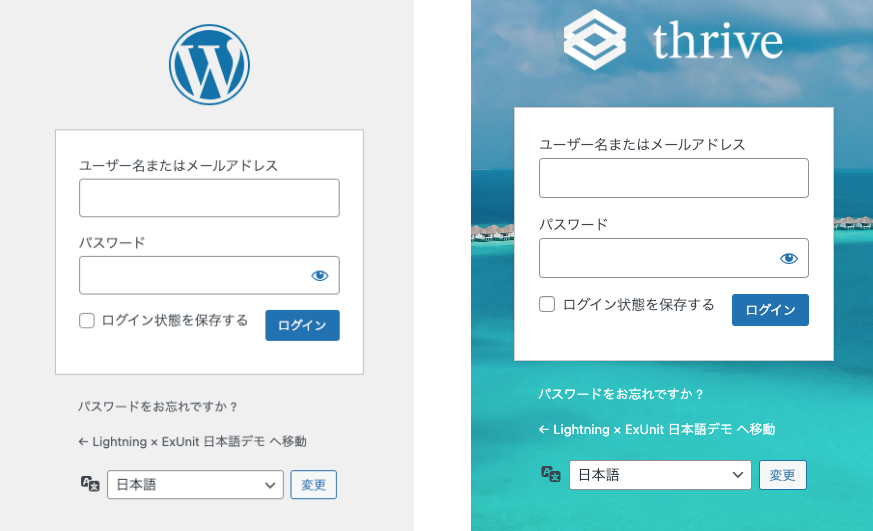
functions.phpを利用した方法
WordPressのfunctions.phpファイルに少しコードを追加するだけで、ログイン画面のカスタマイズが可能です。以下のコードを貼り付けます。
※記述ミスにより表示エラーになる可能性があるので、事前にバックアップを取ることをオススメします。
function custom_login_css() {
echo '<style type="text/css">
body.login {
background: no-repeat url('.get_template_directory_uri().'/images/background.png); /* 背景画像のURL */
width: 100vw;
height: 100vh;
}
body.login #login h1 a {
background: no-repeat url('.get_template_directory_uri().'/images/logo.png); /* ロゴ画像のURL */
width: 220px; /* ロゴ画像の幅 */
}
body.login #login form {
background-color: #fff; /* フォームの背景色 */
border: 1px solid #ccc; /* フォームの境界線 */
box-shadow: 0 2px 5px rgba(0,0,0,0.1); /* フォームの影 */
}
body.login #backtoblog a, body.login #nav a {
color: #fff;
}
</style>';
}
add_action('login_enqueue_scripts', 'custom_login_css');ここでは、functions.phpファイル内で custom_login_css という関数を定義しています。この関数は、ログイン画面に追加するカスタムCSSを生成します。WordPressの login_enqueue_scripts アクションにこの関数をフックし、ログイン画面が読み込まれる際にこのカスタムCSSが適用されるように設定されています。
その他、変更したい要素については、検証ツールなどで確認をし、ご自身でカスタマイズしてみてください。
以上で、WordPressのログイン画面のカスタマイズが完了しました!この方法を使って、サイトに合ったスタイリッシュなログイン画面を作成してください。
閲覧ありがとうございました!
関連記事
-

CSSだけで!スムーススクロールの実装方法
今回は、初心者の方に向けて、jQueryを使わずにシンプルなスム ...
-

MAMPでPHPのバージョンを簡単に変更する方法
この記事では、MAMPでPHPのバージョンを変更する手順について ...
-
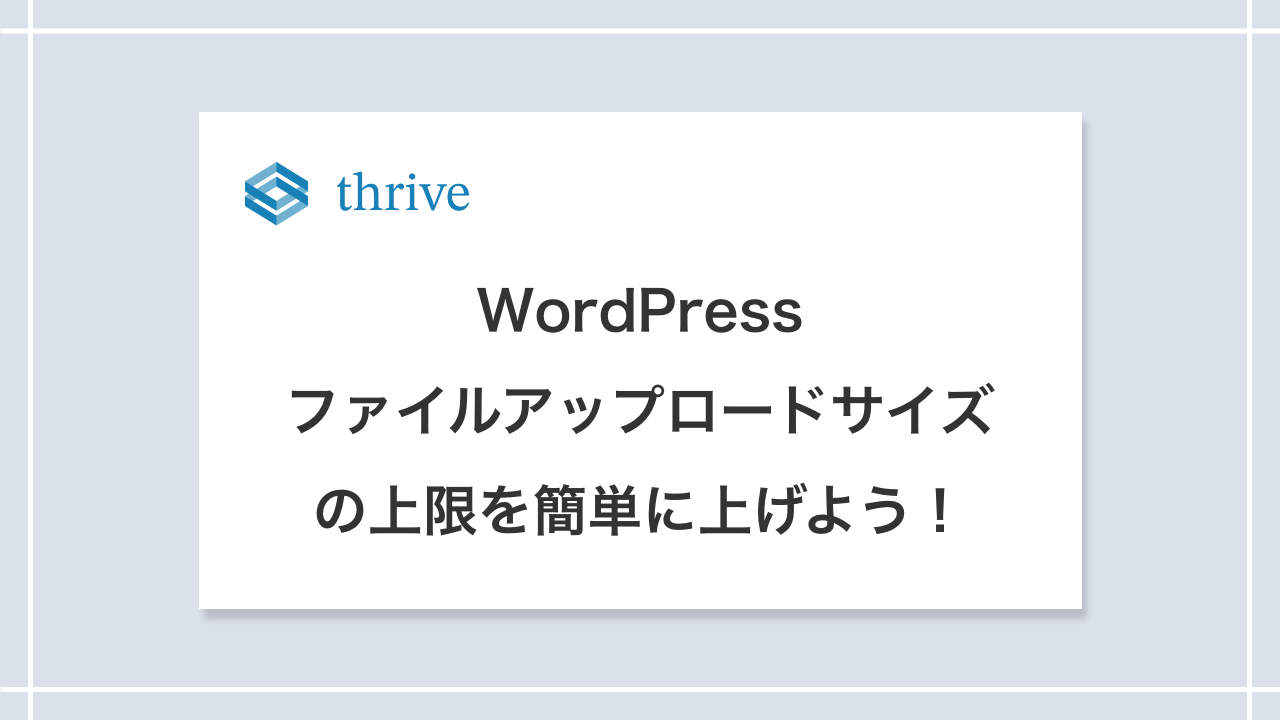
WordPressのファイルアップロードサイズ上限を簡単に上げる方法
WordPressを使っていると、時には大きなファイルをアップロ ...
-

jqueryは不要!アコーディオン実装方法
今回は、初心者の方に向けて、jQueryを使わずにシンプルなアコ ...
-
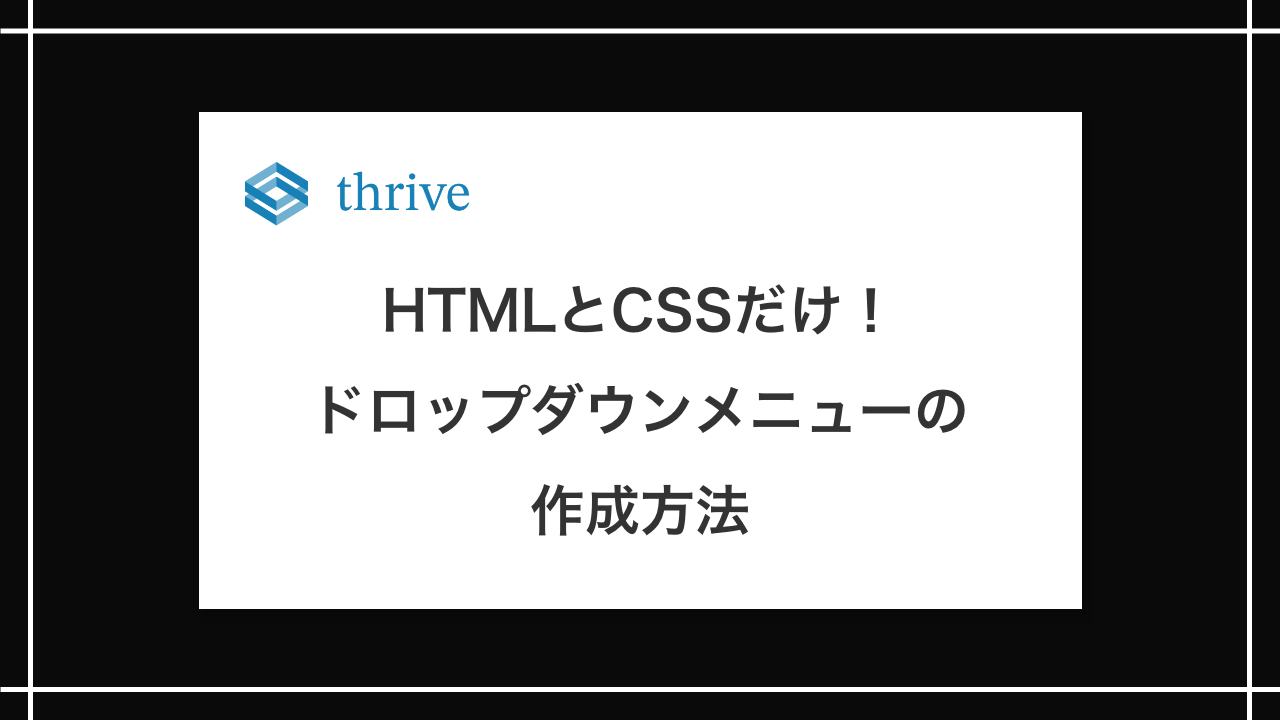
HTMLとCSSだけ!ドロップダウンメニューの実装方法
ウェブサイトのナビゲーションメニューは重要な要素の一つです。この ...
-
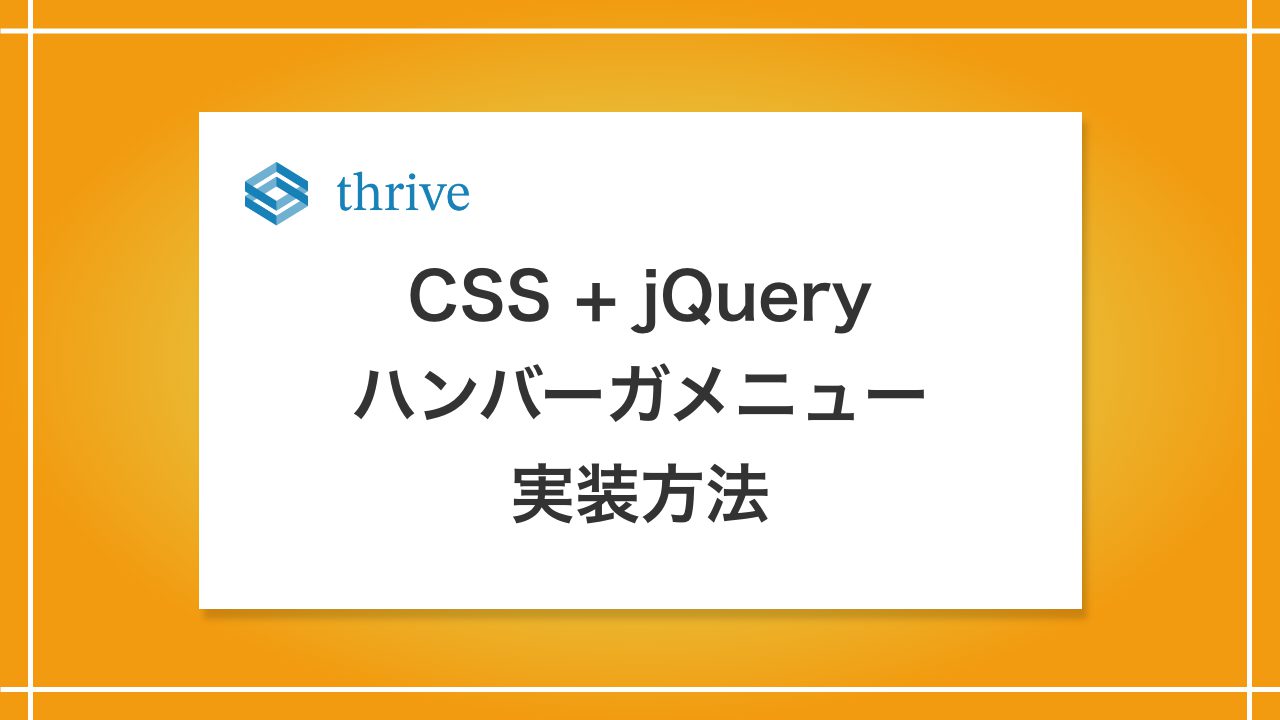
CSS + jQueryハンバーガメニュー実装方法
この記事では、CSSとjQueryを使用して、簡単かつ効果的にハ ...
